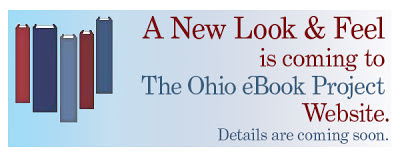
Hi Everyone,
On December 19th, the SCDL's Ohio eBook Project site for our digital collection will have a new look and some new functions for our digital materials users. You will sign in to your digital library account as usual using your library and library card number. You will be able to borrow and download the various types of digital materials such as ebooks, audio books, music, and video just as before as well.
One change, that I personally like, is the Patron Account area. The list of items are easy to read and include title, book jacket, date of expiration, and easy to read buttons.
You will also have easy access to your Bookshelf, Holds, Lists, and Settings area.
On the bottom right corner of your account, you will find your items information. You can check how many items you have checked out and the number of remaining items.
I encourage you to take a look at our new look. If you have questions, please call any SCDL location or attend one of our many free eBook classes.

